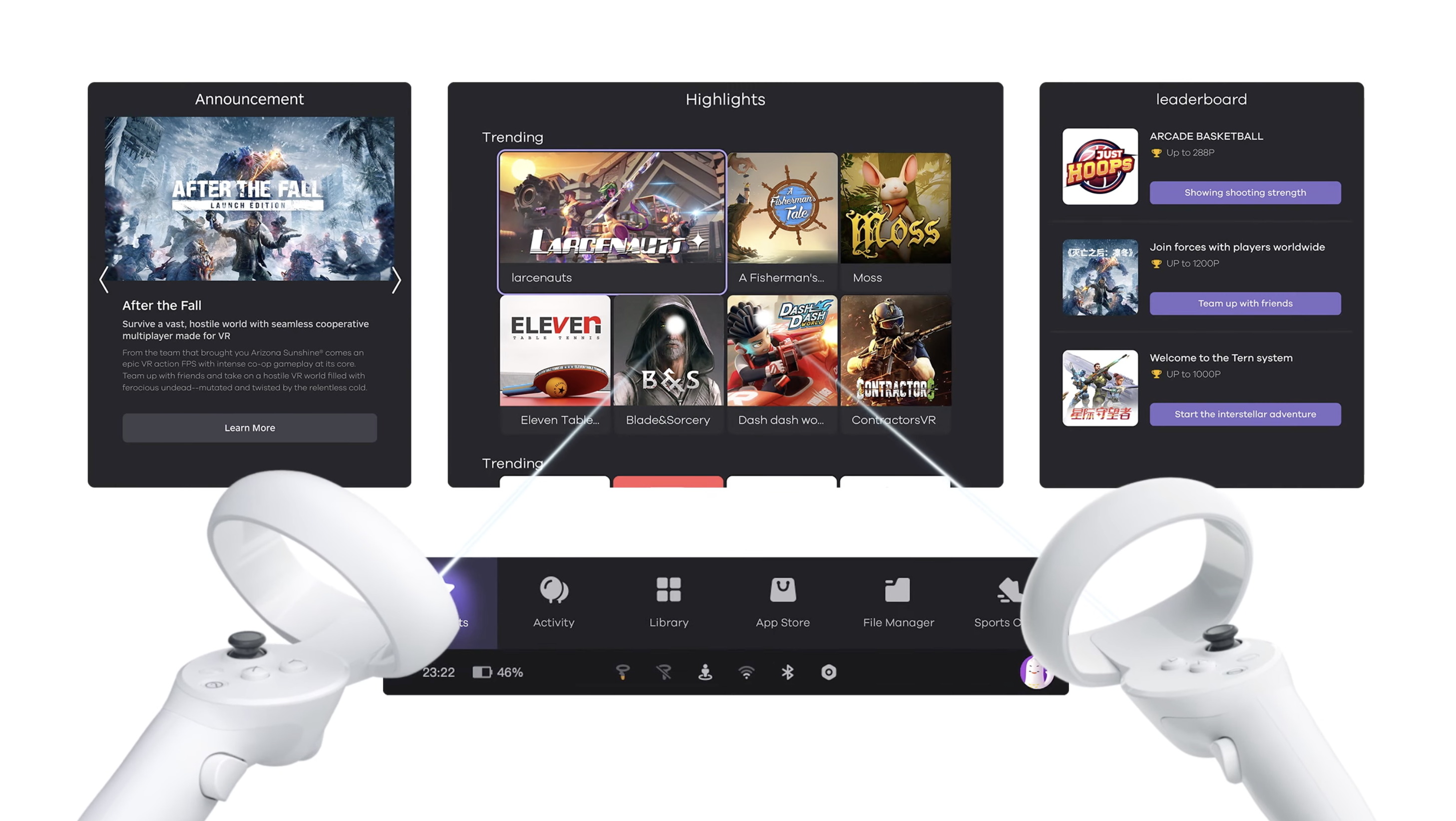
Introduction
The PICO Neo3 Link is a flagship stand-alone VR headset that offers 4k quality and access to a wide range of games on the PICO network. Setting up your PICO Neo3 Link can ensure you get a quality experience when using the headset. This guide will also help you troubleshoot common issues that might arise.
Getting to Know Your PICO Neo3 Link
The PICO Neo3 Link is powered by an 8-core 64-bit Qualcomm Snapdragon XR2 processor with 256GB of internal storage. Its 5.5-inch LCD display has a 4k resolution and a 98-degree Field of View. It has dual microphones and surround sound speakers that provide an immersive listening experience and great call quality.
The PICO Neo3 LInk also comes with two wireless controllers with joysticks, trigger buttons, and other buttons you would typically find on a controller. The controllers use two AA batteries, while the headset has a built-in 5300mAh battery that lasts for about three hours of use.
It connects via Wi-Fi and also supports Bluetooth connectivity. It can also be connected to your computer to use as a VR headset as well. To use the headset with your computer, you will need to download the Pico Link Software and you will need to connect a DisplayPort cable to the headset and computer to make use of the headset.
The headset has access to over 100 games that you can enjoy along with other entertainment apps.
Initializing PICO Neo3 Link Settings
You can easily set up your PICO Neo3 Link by following this step-by-step guide:
1. Press and hold the power button on top of the VR headset to turn it on.
2. Choose between headset mode or you can connect the controllers depending on your preference.
3. If you're using the controllers, re-center the controllers by aiming them at the purple circle in the headset. Then, press the home button to recenter the controllers. Once this is completed, press the trigger button to move on to the next step.
4. Set the language, country, and region according to your preferences. Languages available include English, Spanish, Chinese, Koran, Italian, French, Portuguese, Japanese, and German. You can also change the language and country later on in the settings.
5. If the picture is blurry, adjust the eye distance dial until the picture becomes clear. You should remove the headset to make the proper adjustments.
6. Once you've completed the setup, connect it to the Wi-Fi network. Start downloading games and view other apps available for the PICO Neo3 Link VR headset.
For an in-depth tutorial on the setup process, check out this video below.
Troubleshooting Common Issues on PICO Neo3 Link
How do I update the device?
With the headset turned on, you will want to connect to your Wi-Fi. An update option will appear on the screen if one is available. Use the controller to hover over and click on update.
What do the different indicator lights mean?
The green indicator light means that the battery has over 98% charge or that the charging cycle has been completed. If you see a yellow indicator, it means that the battery is still charging.
A red flashing indicator means that the battery has less than 20% left and should be plugged in. Once it starts charging, it will turn to a solid red indicator and then yellow once it's over 20%.
If you see a blue indicator, it means that the battery has over 20% charge and is not currently charging. If it's flashing blue, it means that the headset is shutting down.
How do I charge the PICO Neo3 Link VR headset?
There is a USB-C port available on top of the VR headset that can be used for charging. You can use the headset while charging but your mobility will be limited by the cable. For the controllers, you need two AA batteries for each of the controllers.
Conclusion
Setting up your PICO Neo3 Link VR headset is that easy! Enjoy the different VR games available on the PICO Store.
You can also join the online PICO community to learn about current deals, discuss games with other users, and read through guides that can help make your user experience better. We hope you enjoy using your PICO Neo3 Link VR headset.